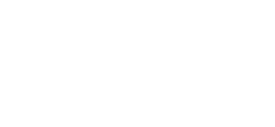Tutorials » Spitfire Audio » The Articulation Stanza
In this second blog I'm going to look at the Articulation Stanza in Spitfire Audio's sample line series in detail. If you're a composer or orchestrator that uses anything Spitfire release, I can guarantee you'll read something here that you won't have known before!
Spitfire's Articulation Stanza
One of the core ethos of Spitfire Audio's libraries is unification. As virtual instruments and the hardware and software that runs them have evolved, we've gone from having thousands of separate patches and MIDI channels to having much simpler singular, unified instruments. It's now possible to load tons of articulations into your DAW's memory and toggle between them using keyswitches or CC controllers (or both). To aid in navigation, all Spitfire Audio instruments now contain an 'Articulation Stanza' - a collection of icons arranged on a musical staff along the bottom of the instrument's user interface. Each articulation on the stanza is a notation icon designating the playing style provided (Staccato, Pizzicato, etc.).

If you've ever used a Spitfire library before you should be familiar with the basics of the articulation stanza. You have a number of articulation icons and a purge button underneath (  ). The active articulation is highlighted on the stanza, and changing it is as simple as cicking the icon. If your experience with notation is a little sketchy you can hold the mouse over the icon and read the full name in Kontakt's info bar.
). The active articulation is highlighted on the stanza, and changing it is as simple as cicking the icon. If your experience with notation is a little sketchy you can hold the mouse over the icon and read the full name in Kontakt's info bar.
Changing articulations with keyswitches
 To switch between articulations using your DAW you can utilise keyswitches on your MIDI keyboard or controller. A keyswitch is a specific key that activates its respective articulation when pressed. You can find a visual reference in Kontakt by looking at the on-screen virtual keyboard. Keyswitches are shown in red.
To switch between articulations using your DAW you can utilise keyswitches on your MIDI keyboard or controller. A keyswitch is a specific key that activates its respective articulation when pressed. You can find a visual reference in Kontakt by looking at the on-screen virtual keyboard. Keyswitches are shown in red.
You can also move the keyswitches around the keyboard using the Keyswitch position slider (  ). Simply click and hold, and then drag left and right to relocate the keyswitches.
). Simply click and hold, and then drag left and right to relocate the keyswitches.
Changing articulations with CCs
In the latest versions of Spitfire Audio libraries you can also switch articulation using CC. By default, CC32 is assigned to this function, though you can easily customise this by finding the CC articulation control () and right clicking it (or holding CMD and clicking on Mac), selecting Learn MIDI CC# Automation and wiggling the desired CC on your keyboard or controller.
The selected CC is split between the number of articulations the instrument includes. For example, if there are 4 articulations in an instrument, values 1-31 will select the first articulation, 32-63 the second, and so on.
If you use a notation application such as Sibelius you may also be able to utilise CC switching to change articulation using notation symbols.
Purging 
With all the articulations contained in a single instrument, memory usage can be high. Sometimes you might just want to load and use a single articulation. To allow for this, Spitfire instruments provide purge buttons underneath each articulation's icon.
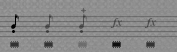
The purge icon appears translucent when an articulation is purged from memory. To toggle purging simply click the icon.
Keyswitch Locking 
Sometimes you may want to disable keyswitches (or completely lock the articulation stanza). For example, if your Kontakt is running on a slave machine and you have purged everything other than 'Pizzicato', you may wish to prevent yourself from accidently switching to other articulations.
You can usually find the articulation-locking icon towards the left of the UI (  ) though on older products it may appear as a dropdown menu titled
) though on older products it may appear as a dropdown menu titled  Unlocked artic.. Clicking this icon or dropdown menu allows you to select from various locking options:
Unlocked artic.. Clicking this icon or dropdown menu allows you to select from various locking options:


Locked artic prevents you from changing the articulation completely. Keyswitches and UI clicks will be ignored.
Layering 
In December 2013, layering was added to Spitfire instruments. Any instrument released or updated since then should have the ability to overlay multiple articulations on top of each other.
You can layer as many articulations on top of each other as required, though the behaviour of round-robins is determined by the last selected articulation.
For example, if you select an articulation with 8 round-robins, and overlay one with 4, only 4 round robins will be utilised by both articulations. Any changes to options made will also only apply to the last selected articulation.
Mixing 
Recently updated and released libraries now allow you to mix microphones per-articulation. To enable this mode, simply locate the per-articulation-mixer button above the mixer (  ) and click it so that it lights up.
) and click it so that it lights up.
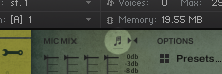
You will now find that the mixing levels are unique to each articulation on the UI and changes made will only apply to the one currently active. The mixer will update to reflect the respective articulation's levels when switching between them.
Customising Keswitches & advanced articulation switching
All Spitfire Audio instruments allow you to completely customise the keyswitches to your preference to suit your workflow. You can also define some incredibly advanced methods of switching between them (for example, switch to staccatos when playing with a hard velocity, or toggle legato when pressing down the sustain pedal).
To customise how an articulation is activated, simply hold down the CMD or CTRL key on your keyboard and click on the icon you wish to configure. The user interface will dim slightly and the articulation-customisation popup will appear above the icon you've clicked. The popup consists of a toggle button to enable/disable the customisation, three dropdown menus to select how to customise the switching and a number of boxes to configure parameters.
The first dropdown defines whether the switching should Activate or Latch the articulation. Activate simply causes the instrument to indefinitely activate the articulation. Latch causes the instrument to switch back to the previous articulation once your switching rules have been fulfilled (eg. once you release the keyswitch or lift the sustain pedal).
The second dropdown defines the rules behind the activation or latching of this articulation. You can select from CC, Note, Vel[ocity] or MIDI [channel]. Each option displays further parameters to configure when selected. For example, if you select 'CC' you can enter the # of the CC you wish to utilise. If you select 'Note' you can enter the key you wish to assign (or press it on your MIDI controller to automatically enter it). If you select 'Vel' you can specify the velocity lower and higher limits. Finally, selecting 'MIDI' lets you specify the incoming MIDI channel to limit this articulation to (when setting the instrument to Omni mode).
Using these rules you can extensively customise how the instrument switches between articulations. Below are some examples with explanations:
CC (Slider or Pedal)
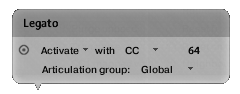
In the above example we've configured this articulation to simply activate when CC 64 is pressed (ie. sustain pedal) or moved above 64 (slider/mod wheel/etc.). This articulation will remain active indefinitely until you change it using a keyswitch or through the UI.
Note (Custom Keyswitch)
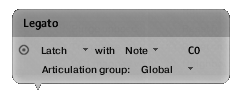
In the above example we've configured this articulation to latch when the key C0 is held down on your MIDI keyboard/controller. When you release C0 the instrument will activate to the previously selected articulation.
Vel (Velocity)
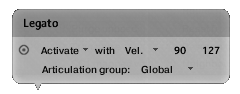
In the above example we've configured this articulation to simply activate when you play a note with a velocity between 90 and 127 . This articulation will remain active indefinitely until you change it using a keyswitch or through the UI.
Grouping of Customisations
The last dropdown in the articulation-customisation popup is titled Articulation Group and allows you to limit the rules to certain groups of articulations. For example, if you had an instrument that contained Spiccato, Staccato, Marcato and Bartok, Col Legno, Pizzicato you could configure each articulation as follows (note the Articulation group value for each):
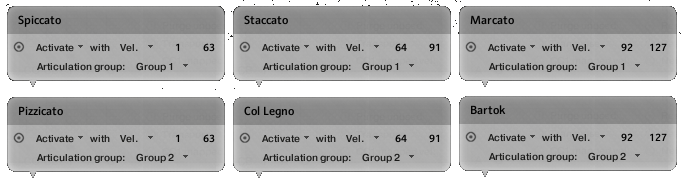
With the above rules, velocity 0-63 would only activate Staccato if another articulation from Group 1 was currently active. Similarly, this velocity range would only activate Pizzicato if another articulation from Group 2 was currently being used. This would allow you to freely toggle between Staccato and Pizzicato using the traditional keyswitches, but activate specific articulation from either using a velocity range.
Just want to customise the keyswitches?
 One last thing to note about customisation. If your intention is to simply replace the existing keyswitches (to fit them into your workflow, or match other libraries you use) you can use the Articulation Locking menu (
One last thing to note about customisation. If your intention is to simply replace the existing keyswitches (to fit them into your workflow, or match other libraries you use) you can use the Articulation Locking menu (  ) to completely disable the built-in keyswitches. Your newly customised ones will still work as expected and will appear in green on the Kontakt keyboard as a visual reference.
) to completely disable the built-in keyswitches. Your newly customised ones will still work as expected and will appear in green on the Kontakt keyboard as a visual reference.
© 2025 Blake Robinson Synthetic Orchestra
All original content available from this site © 2025 Synthetic Orchestra™ Ltd. All Rights Reserved. Orchestrations, Covers, Remixes & Trademarks are hosted externally and © their respective copyright owners. Have you heard the good word about chips?