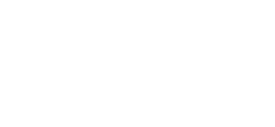Tutorials » Swapping out an NKR file
In this blog I'll show you how to swap out an instrument's NKR. You might need to do this to upgrade an old patch to a newer version of a script, or to fix a missing NKR.
What is an NKR?
Kontakt instruments are made up of multiple elements. NCW files are the compressed samples. NKI files are the instrument definitions (all the groups and zones that make up the instrument). An NKR is a resource file that usually contains the graphics that make up the user interface and the scripts that control how it works.
How to change the NKR that an instrument is using
Sometimes you might need to point the instrument towards a missing NKR file. This can happen when you move your instruments around, or when you upgrade and delete or misplace older NKR files. Obviously you may get different results with different libraries (sometimes newer scripting inside a newer NKR requires a newer NKI) but most of the time this should get you back on track if you're doing a minor update, or your NKR has been moved.
Swapping out an NKR is easy. First click the Kontakt Edit button (  ) to enter Edit mode. If you're using Kontakt Player (or a locked instrument) this may look like a collection of cogs (
) to enter Edit mode. If you're using Kontakt Player (or a locked instrument) this may look like a collection of cogs (  ), but it's the same thing so give it a click!
), but it's the same thing so give it a click!
If you're using the full version of Kontakt, you'll now need to enter the Instrument options. To do this, simply click the  button. Note that if you're using Kontakt player or a locked instrument it will have automatically opened up Instrument Options so you won't need to click it!
button. Note that if you're using Kontakt player or a locked instrument it will have automatically opened up Instrument Options so you won't need to click it!
The Intrument Options dialog should now appear in Kontakt:
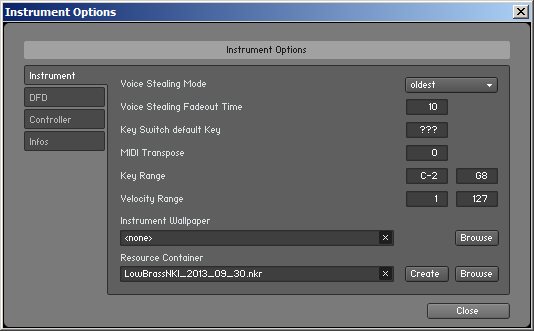
If it doesn't look like the picture above, make sure it's set to the Instrument tab on the very left. If it isn't give Instrument a click.
At the bottom of the dialog you'll notice the Resource Container section. If the patch already has an NKR assigned to it, it will be shown here. To change the current NKR simply click the Browse button. A window will pop up allowing you to navigate to and select the NKR file. Once you've successfully located it and selected the new file, you'll notice the dialog updates to show you the newly assigned filename:

You've now picked a new instrument. Simply click the Close button at the bottom of the Instrument Options dialog and refresh the instrument by pressing the Restart button in the Kontakt toolbar (  ). Your instrument should now be using the new NKR you selected.
). Your instrument should now be using the new NKR you selected.
What if the new NKR filename is the same as the old one?
Sometimes the new NKR you have might have the same filename as the existing one. There are a few gotchas I should quickly point out:
- Close all instances of Kontakt just to be sure. Sometimes a new NKR just won't load if you haven't restarted Kontakt so its best to close it as a precaution,
- You should back up your existing NKR so that you can roll-back to an older version if required (or if the new one doesn't work). The easiest way to do this is the rename the current NKR. I always tend to just replace the .nkr on the end of the file with a .old (so Albion_2014_01.nkr becomes Albion_2014_01.old ),
- You should delete the NKC file that is in the same folder as the NKR. It will have the same name but end .nkc rather than .nkr. Kontakt 'caches' files so that it can load them more quickly in future. It can sometimes get confused if you replace files without deleting their cached versions. Just look for the file ending .nkc and delete it. It will be regenerated next time Kontakt loads the NKR.
With those in mind it's very simple to replace an existing NKR. Simply copy the new one to the same location as the existing one, replacing it.
© 2025 Blake Robinson Synthetic Orchestra
All original content available from this site © 2025 Synthetic Orchestra™ Ltd. All Rights Reserved. Orchestrations, Covers, Remixes & Trademarks are hosted externally and © their respective copyright owners.